After upgrading Firefox 3 to version 4, when you first launch the new release the interface is drastically different. If you find you are more partial to the Firefox 3 interface, with a few configuration changes, you can easily make Firefox 4 look like its predecessor.
Note: we’re using the Windows classic interface in many of the screenshots, but it works the same in Windows 7 with Aero enabled.
The Model
Odds are you have probably have changed the default interface a bit, however we are going to use the “out of the box” Firefox 3 interface as our model.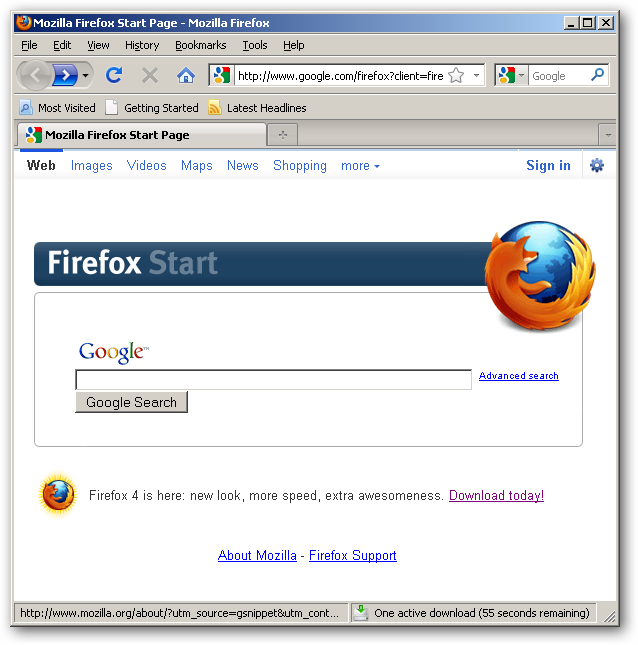
The Starting Point
We are going to start with the “out of the box” interface of Firefox 4. We have to make several changes to mimic the Firefox 3 look:- Move the URL above the tabs
- Bring back the menus
- Bring back the bookmarks strip
- Re-organize the address strip
- Bring back the add-on/status bar

Configuring the Top
The first thing we need to do is change the URL bar location and the enable the tool strips that are turned off by by default in Firefox 4. Thankfully, we can easily make these changes within a context menu accessible by right-clicking in the empty space next to the active tabs.
Move the URL Above the Tabs
Uncheck the “Tabs on Top” option.

Bring Back the Menus
Check the “Menu Bar” option.
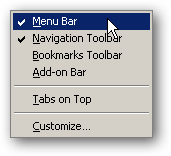
Bring Back the Bookmarks Strip
Check the “Bookmarks Toolbar” option.
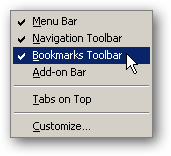
Re-organize the Address Strip
Select the “Customize” option.

We don’t actually have to add anything from the customize dialog box, simply drag the refresh, stop and home buttons to their respective Firefox 3 locations.
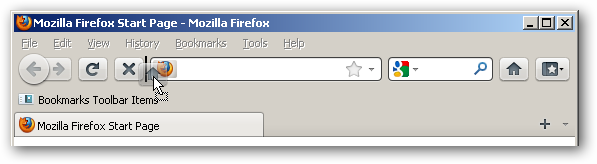
Click Done in customize dialog when finished.

Configuring the Bottom
Now that the top is in place, we turn our attention to restoring the add-on/status bar.Bring Back the Add-on/Status Bar
Check the “Add-on Bar” option.

This restores the add-on bar, but it doesn’t behave the way Firefox 3 does. For example, links you hover your mouse over will still show the target URL in a popup in the bottom left above the status bar. So to restore the Firefox 3 behavior we need the help of the Status-4-Evar add-on.

Once installed, configure the options by going to Tools > Add-ons and then click the blue puzzle piece icon. Find the Status-4-Evar entry and click the Options button.

In the Progress section, uncheck the “Show progress in the location bar” status.

In the Download section, select Both in the “Download status button text” option.

Apply your changes.
The Finished Product
While not an exact mirror image, it’s pretty darn close, in XP and the classic view.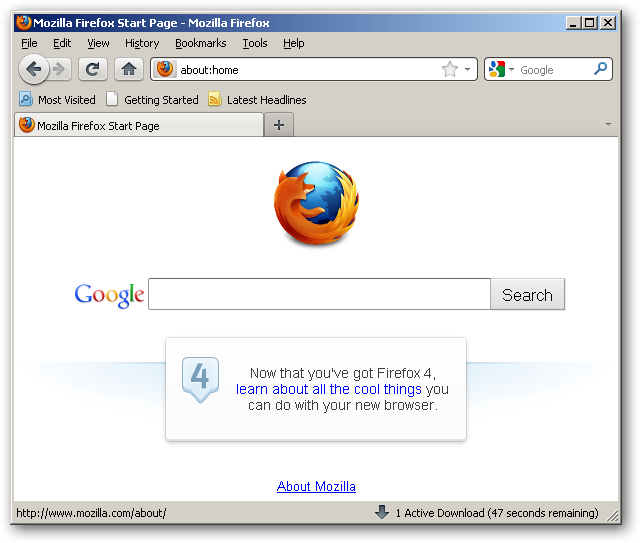
If you’re using Windows 7 or Vista, you’ll see something that looks like this, which isn’t quite right:
What you can do, however, is install one of a number of Personas for Firefox, which will disable the Aero effects on the top. For instance, there’s OS Integration or Minimalist, or even Default. Once you’ve enabled one of those, Firefox will look like this:
That’s pretty close to what Firefox 3 looked like.
Download Status-4-Evar add-on for Firefox 4
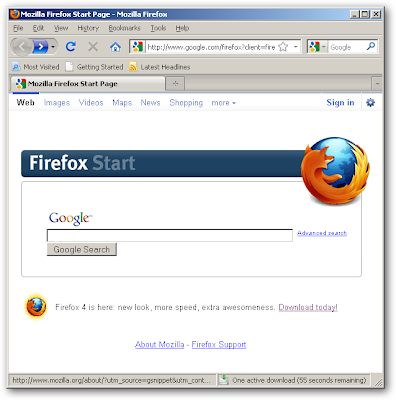
No comments:
Post a Comment